背景
Teamsでは、Ctrl+Shift+Cのショートカットキーで通話を開始することができます。個人または複数人のチャット欄を開いている時にCtrl+Shift+Cを押下すると、開いているチャット相手・チームに対して発信します。
Microsoft Teams で使用するショートカット キー
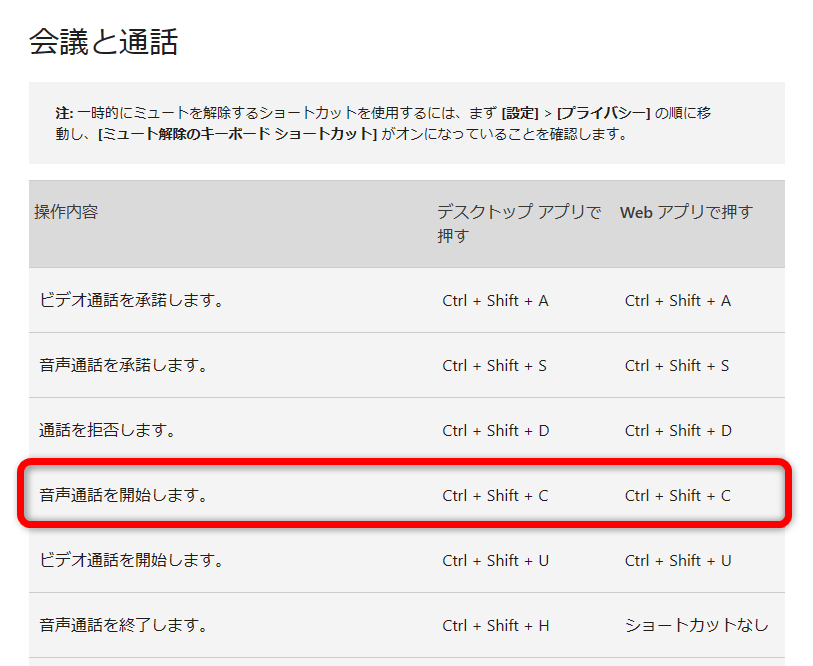
Cはおそらく"Call"なのでしょうが、キーの位置が実は厄介で、Ctrl+Shift+Vと押し間違えることがまれにあります。Ctrl+Shift+Vには、「プレーンテキスト貼り付け」のショートカットキーが割り当てられていまして、例えばWebブラウザ上でコピーした内容をCtrl+Vで普通に貼り付けしてしまうと元のテキストの修飾情報(太字とか文字の色とか)も一緒にコピペしてしまうのですが、Ctrl+Shift+V貼り付けを行うことで余計な修飾情報を捨てることができます。
Ctrl+Shift+Vは結構重宝するのですが、プレーンテキスト貼り付けをしようとして、Vの一個左隣のCを誤って押してしまうことで誤発信をしてしまいます。
回避設定
2023年6月現在、Teams自体には、キーマップを変更するための機能は無いようです。そこで、PowerToysという外部ツールを使って、ショートカットキーの入力を上書きします。
PowerToys は、MS純正のツールで、Windowsの拡張設定詰め合わせパックみたいなものです。PowerToysに内包されているFancyZonesというツールを使った画面スナップの手順を過去にも記事にしました。
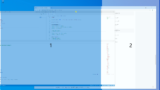
今回は、PowerToysの、"Keyboard Manager"という機能を使って、Teamsアプリに入力されるショートカットキーを、別のキー入力に差し替えちゃいます。
- PowerToysのKeyboard Managerを開き、「ショートカットの再マップ」を選択します。
- ショートカットの再マップダイアログ上で、「物理ショートカット」の「直接入力」を選択した後、Ctrl+Shift+Cを押下し、確定します。
- 「マップ先」に任意のキーを設定します。今回はマップ先としてCtrl+C、つまりただのコピーのショートカットキーに再マップするようにしました。
なお、マップ先を"Disable"として、完全に無効化することもできるようです。 - 「ターゲット アプリ」にteams.exeを指定します。これにより、キーの再マップの設定がTeamsがアクティブな時に限定されるので、他のアプリケーションには影響が及ばなくなります。
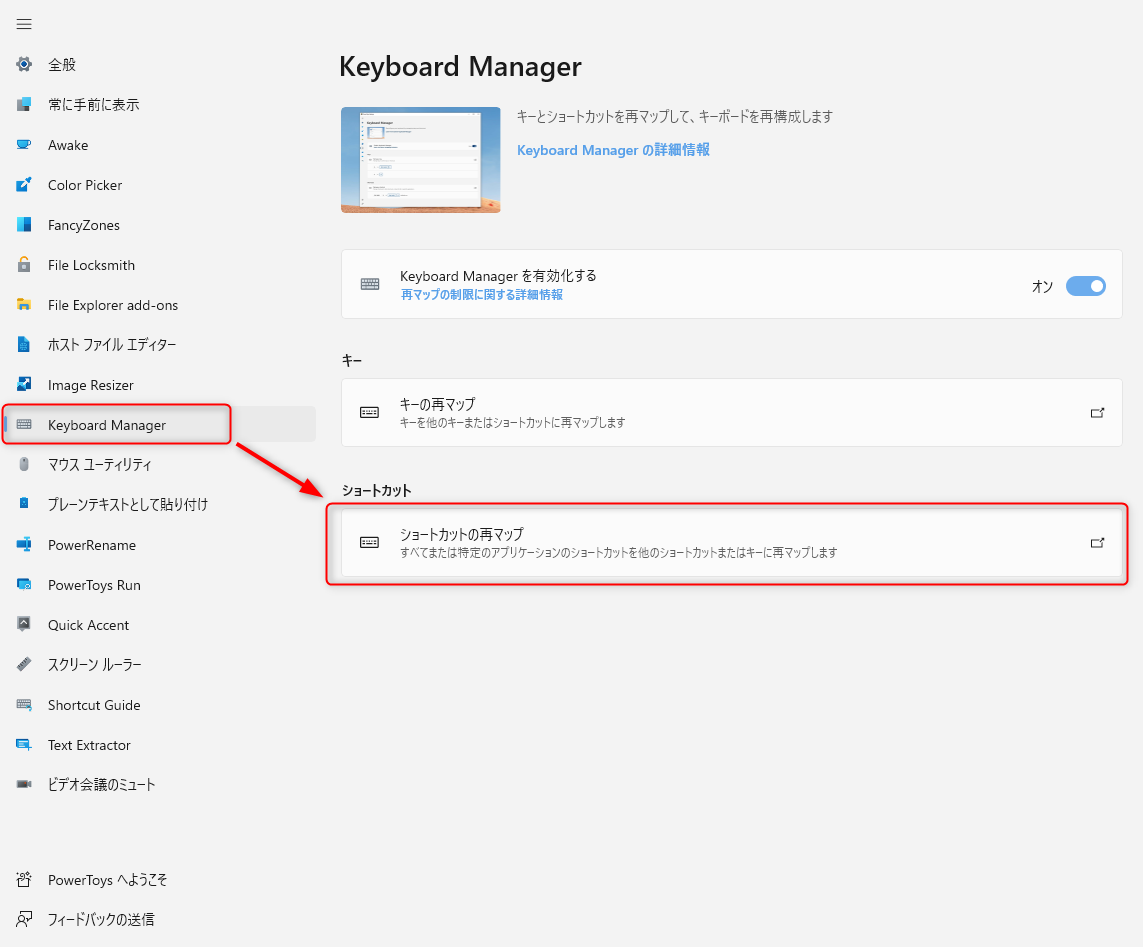
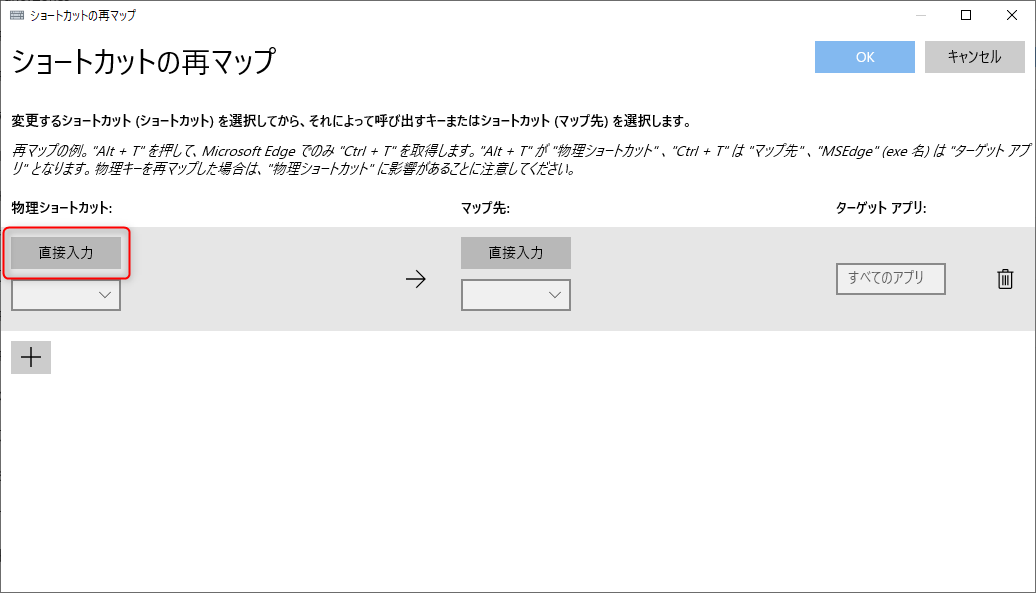
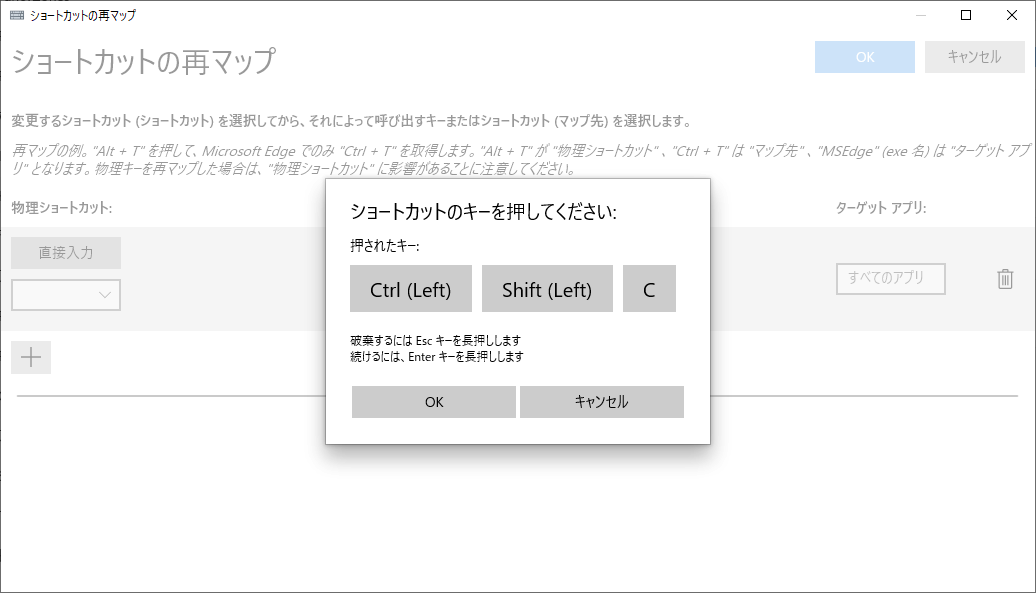
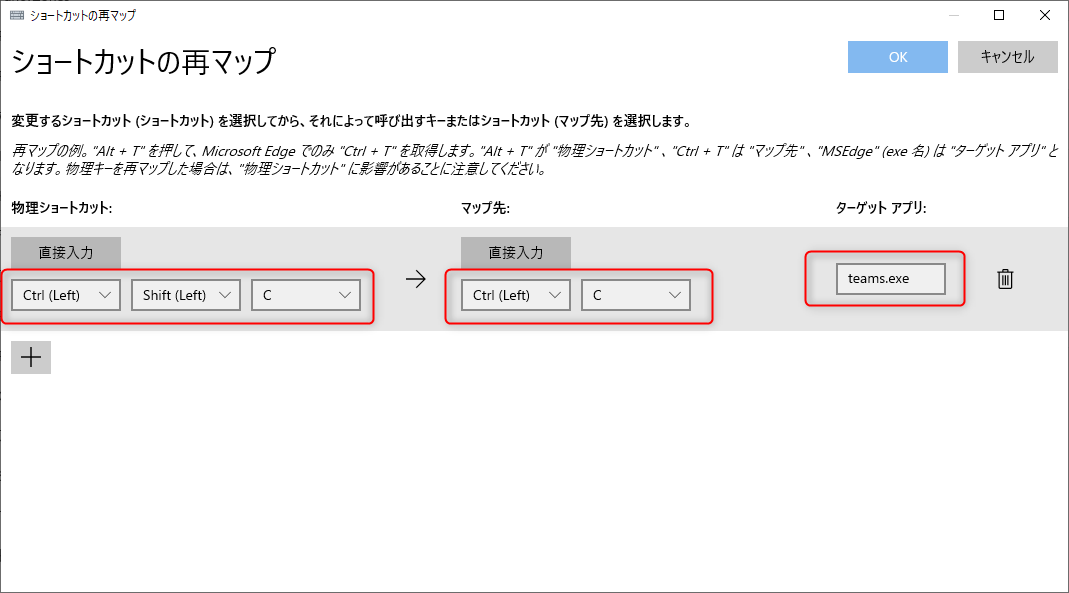
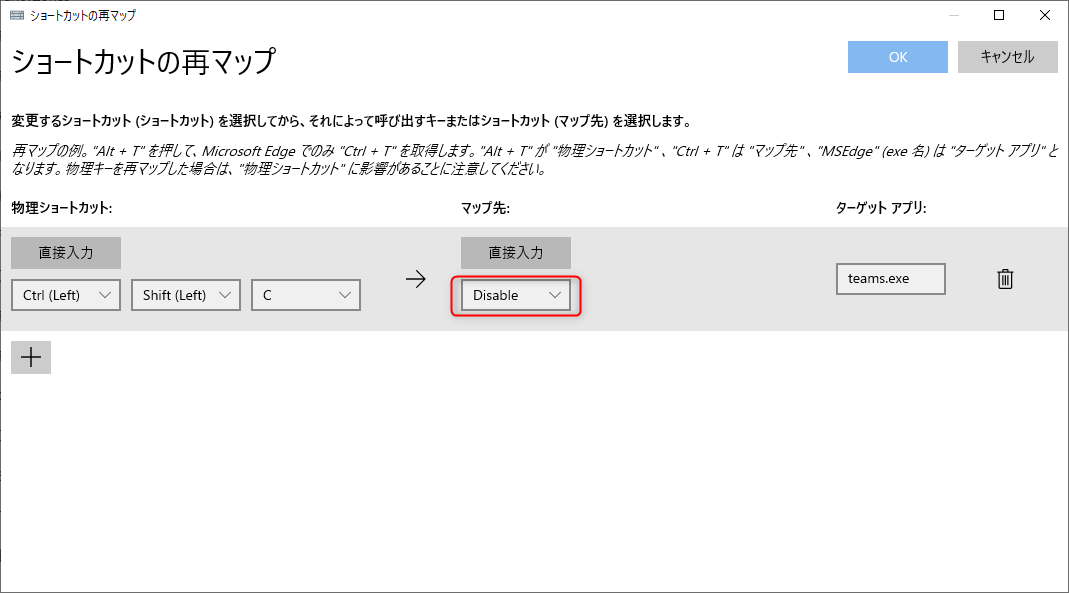
設定が完了したらこんな感じに。実際にTeamsでチャットを開いている時にCtrl+Shift+Cを押しても、発信することはなくなりました。
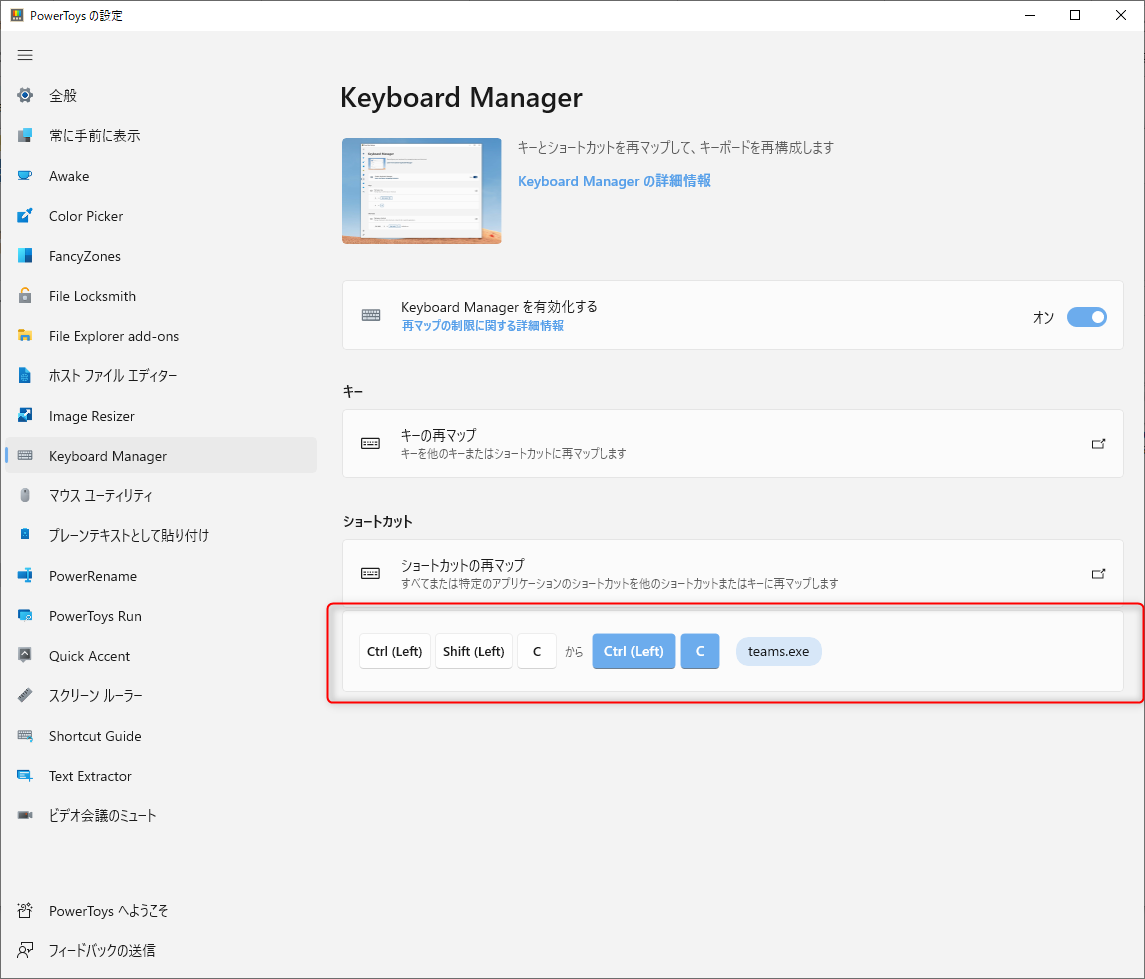
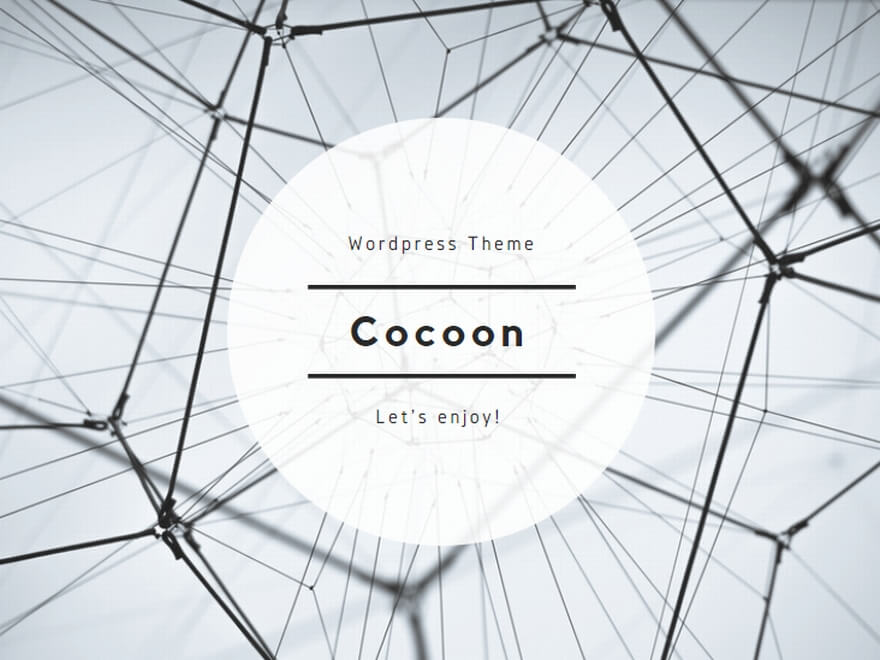
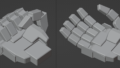
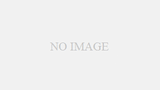
コメント