Windowsでアプリケーションウィンドウを画面上部にドラッグすると、モニタ内でウィンドウが最大化されますよね。
それと同じような感覚で、モニタ1枚の領域を分割して、2~3つのウィンドウをサッと並べて使いたいなーと思っていました。
そんな需要に応えてくれる、任意のレイアウトでアプリケーションウィンドウを配置・リサイズできる、FancyZonesというツールを使ってみたので紹介します。
結論
↓こんな感じに、1つのモニタ内の領域を分割するレイアウトを作って、そのレイアウトに合わせてアプリケーションのウィンドウをリサイズできるようになります。
例えば、デュアルモニタ環境で、
- メインモニタ上にエディタウィンドウと動作確認用のブラウザウィンドウを2:1くらいの大きさで表示する
- サブモニタ上に参考ページのブラウザウィンドウを3つ並べて表示する
なんてことがサッとできるようになります。
縦置きモニタで、上下2分割したいなーなんて人にもピッタリです。
vs Windowsの標準機能
Windows10には「スナップ」という標準機能で、ウィンドウサイズを、モニタ内を左右に2等分したサイズにリサイズ、あるいはモニタ内を4分割したサイズにリサイズする機能があります(正確には、画面上部にドラッグ→最大化、ウィンドウサイズ変更で上or下部にドラッグ→上下最大化もスナップ機能の一つですね)。
しかし、この「スナップ」では、左右2等分、4等分の大きさにリサイズできるだけで、ユーザ任意のサイズや領域に合わせたリサイズができません。スナップさせた後にサイズ変更はできますが、マウス操作が多くなり面倒です。
特に、結論のトコロでも書いたような、縦置き画面で上下2分割できないことに不満を持っている人も多いんじゃないでしょうか。

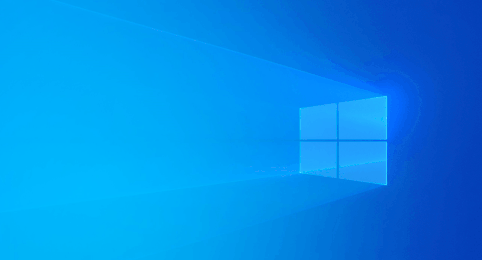
今回紹介するFancyZonesは、そんな不満を解決してくれました。
それでは、本題のツールのインストール・使い方に進んでみましょう。
PowerToys
PowerToysというツールをインストールします。
PowerToysとは、Windowsの標準機能には含まれなかったけど、あったら便利だよねという設定を行えるMS純正の設定拡張ツール集です。
その中に、FancyZonesという今回紹介するウィンドウレイアウトツールが含まれています。
PowerToysのインストール
GitHubのPowerToysページにアクセスします。
Releaseのページから、最新版のインストーラを入手し、インストールします。
2021年8月29日現在では、Preview版の扱いですね。
インストール時の設定で、サインイン時に自動起動にチェックを入れておきましょう。設定項目はこれくらいです。
インストール後、PowerToysが起動していれば、タスクトレイに常駐します。タスクトレイのアイコンをクリックすると、ツール設定画面を開けます。インストール時に自動起動を有効化するの忘れたって人は、設定画面からも設定修正可能です。
FancyZonesの起動
PowerToysの設定画面の左カラム上にある、FancyZonesを選択すると、FancyZonesの設定画面を開けます。
デフォルト設定でONになってると思いますが、「FancyZonesを有効化する」というトグルスイッチがONになっていることを確認しましょう。
レイアウトの設定
FancyZones設定画面で、「レイアウトエディターの起動」をクリックします。
あるいは、【Win】+【Shift】+【@】のショートカットキーでもレイアウトエディターを一発起動できます。
レイアウト設定画面の上部には、接続されているモニタが一覧されます。
設定を適用したいモニタを選択(青くハイライト)しましょう。
モニタ一覧の下には、設定済みのレイアウトが一覧されています。モニタを選択した上で、表示されているレイアウトのどれか1つを選択すると、即レイアウトが適用されます。
「カスタム」に表示されているのは、筆者が追加で作成したレイアウトです。
「+新しいレイアウトの作成」をクリックすると、お好みのレイアウトを作成できます。
グリッド・・・モニタ内の領域を分割するレイアウトを作成
エディタが起動すると、縦に3分割されたテンプレートの編集画面が立ち上がります。
複数のゾーン(タイルのようなエリア)上をマウスドラッグすると、分割されていた領域をマージすることができます。
ゾーンの上でクリックすると、クリックした場所でタイルを分割します。
ザクザクと自分好みのレイアウトを構築しましょう。
分割線上のバッヂをドラッグすると、レイアウトのゾーンをリサイズできます。
デフォルトの設定では、作成したレイアウトのゾーン間には、スキマがあります。
スキマをなくしたいという人は、一度レイアウトを作成し、レイアウトエディターの画面からレイアウトの設定画面を開くと、ゾーン間のスキマをOFFにできます。お好みのサイズに調整することもできますね。
以上の操作でレイアウトを作成し、モニタに設定を割り当てておきます。
ウィンドウのリサイズ操作
デフォルト設定では、【Shift】キーを押しながらウィンドウのタイトルバーをドラッグすると、マウスカーソルがあるモニタ領域内に、予め設定したレイアウトのゾーンが表示されます。ウィンドウを配置したいゾーン上にドラッグして離せば、ゾーンに合わせてウィンドウがリサイズされます。
設定構築後は、ウィンドウを移動させるときに【Shift】キーを押すだけで好みのレイアウトにウィンドウを配置できるので、とても便利ですね。
まとめ
Windowsでアプリケーションウィンドウをお好みのレイアウトで整列できるようにする設定拡張ツールのFancyZonesを紹介しました。
Windows標準のスナップでは満足できなかったトコロにバッチリ応えてくれるツールで、とても助かっています。
今回の記事では紹介できていませんが、他にもたくさんの設定項目があるので、ユーザの好みに応じてカスタマイズできます。
FancyZonesをはじめ、PowerToysはまだ進化途中のツールセットなので、これからのツールの進化も楽しみですね。
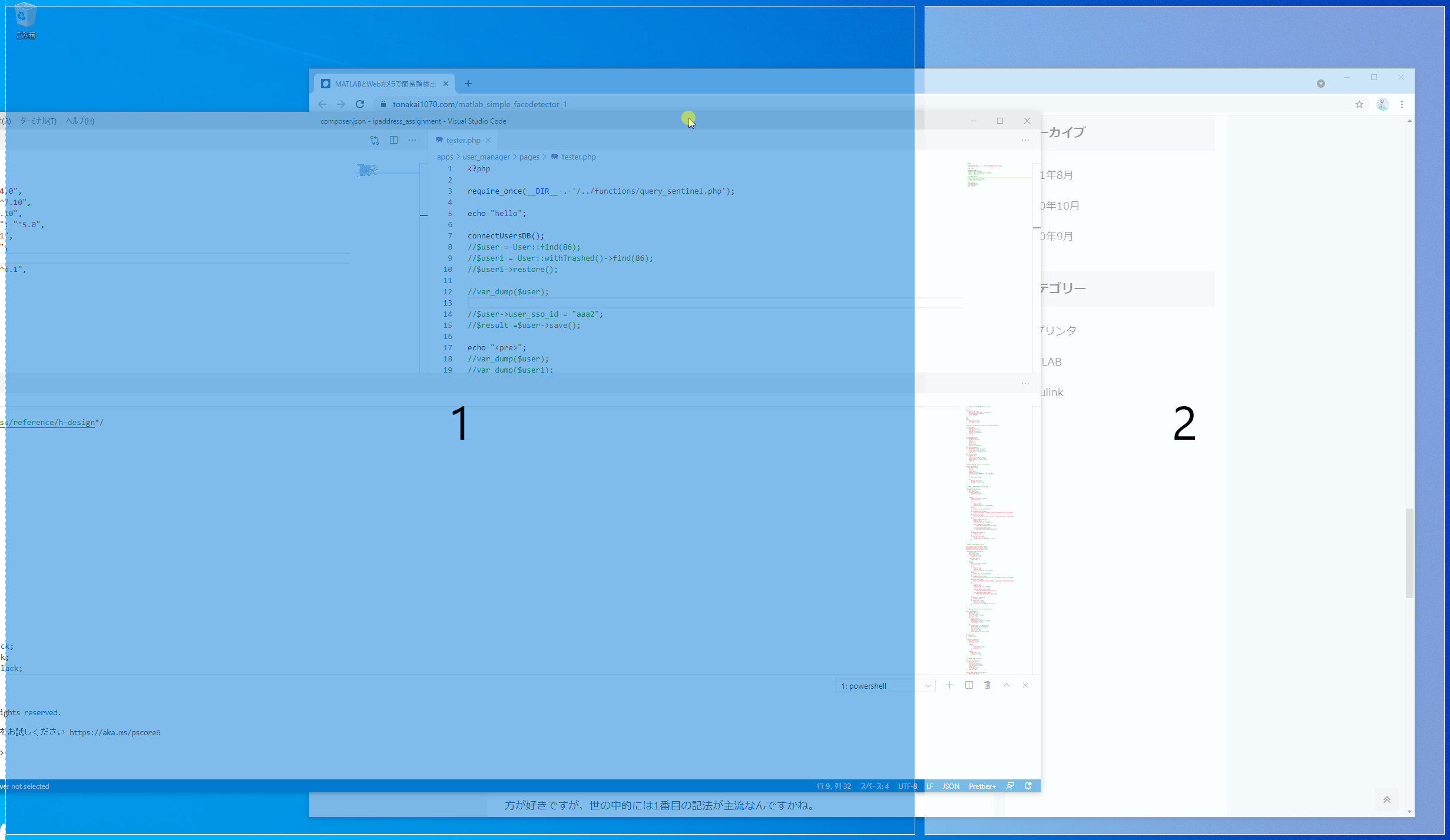
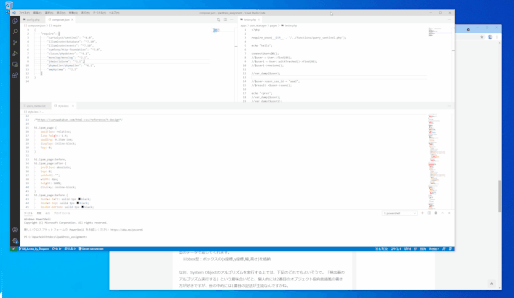
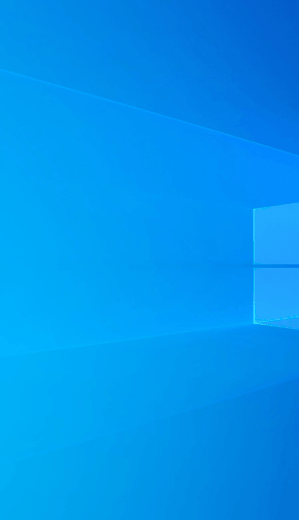
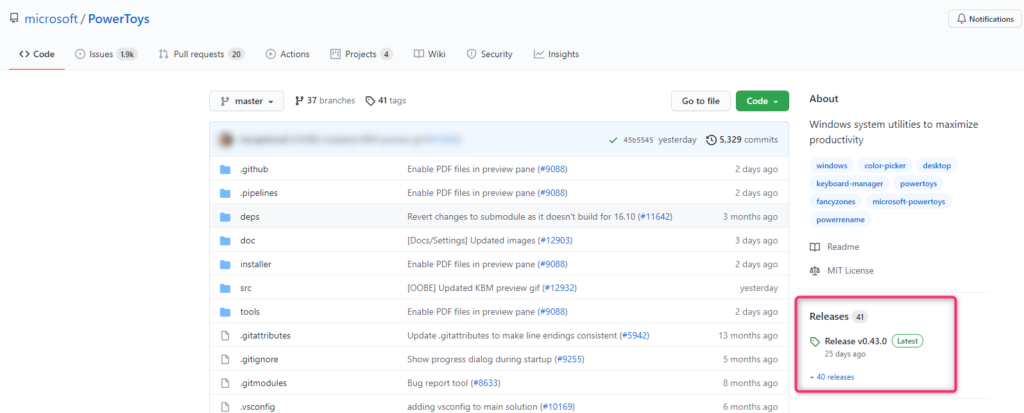
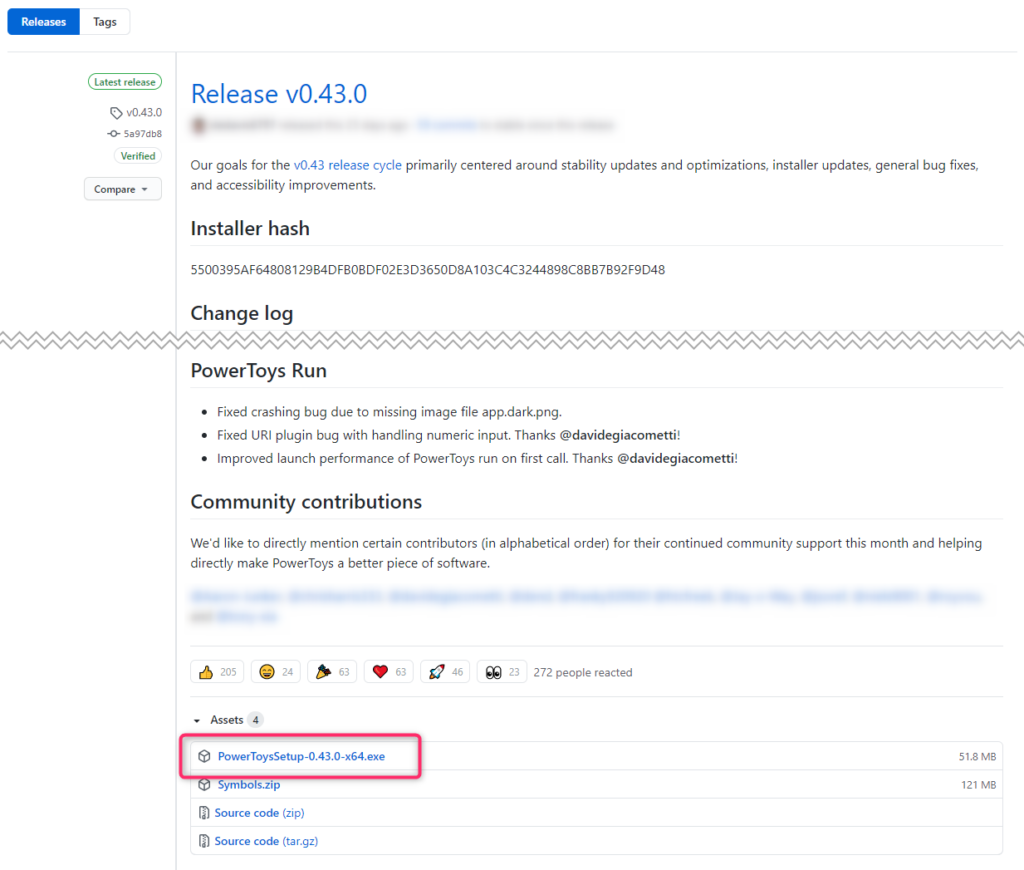
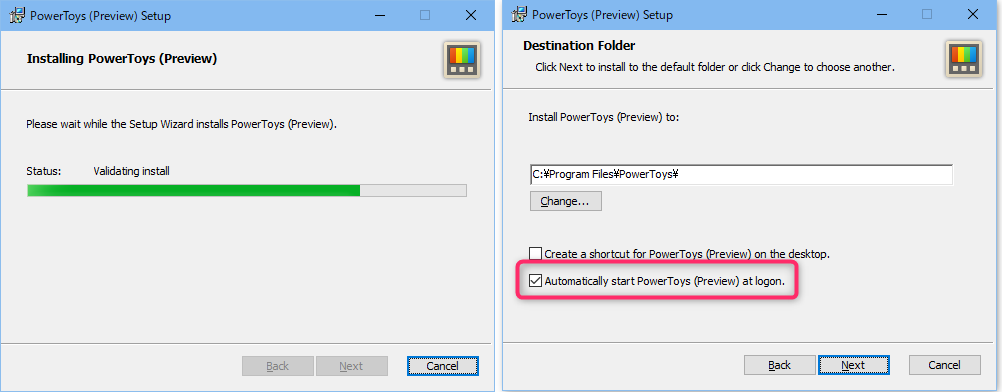
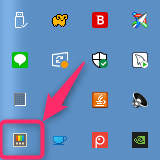

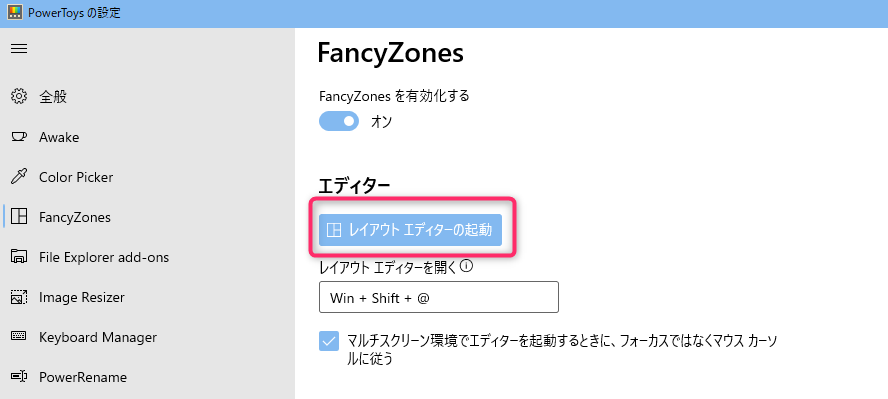
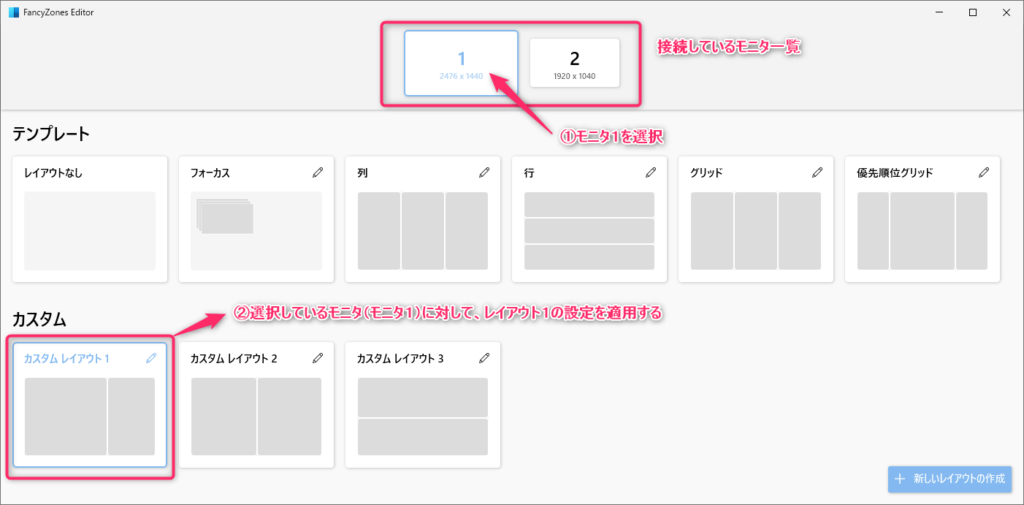
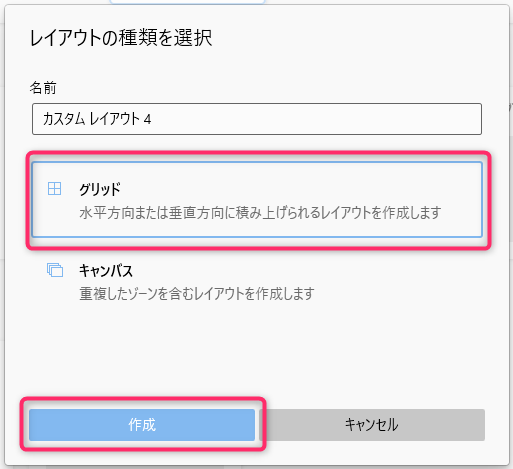

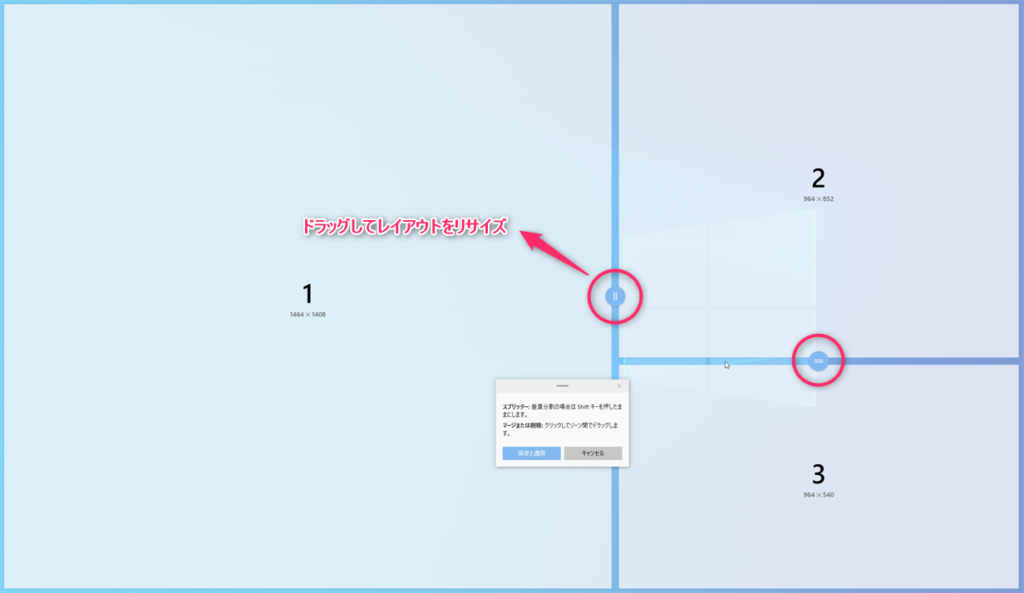
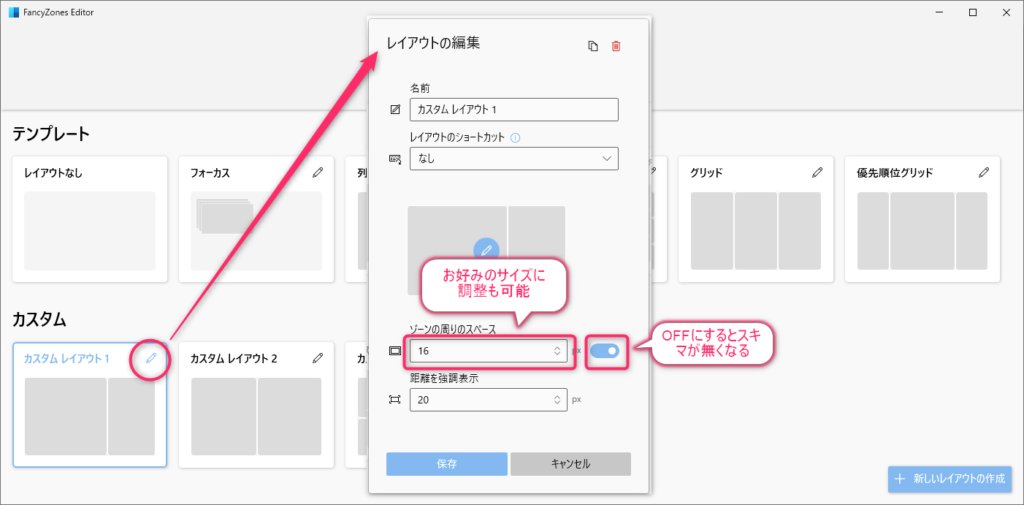


コメント