タイトルのとおりです。
MathWorks社の数値解析ソフトのMATLABと、モデリングツールのSimulinkを買いました。
仕事で今後使う可能性があったので、個人学習のためにと、あとは趣味の開発で顔認証ソフトを作りたいと思っていまして、買いました。
MATLAB単体では1万5千円で、Simulinkのオプションを加えても+5千円で買えます。いい時代になりましたね。
Fusion360を使えば、個人ユースなら無料でメカCADも使えて3Dプリンタ工作も捗る時代です。感謝感涙。
本記事では、MATLABおよびSimulinkの個人ライセンスの買い方と、オプションの追加購入方法を紹介します。
チュートリアルの始め方は別記事にて紹介しています。
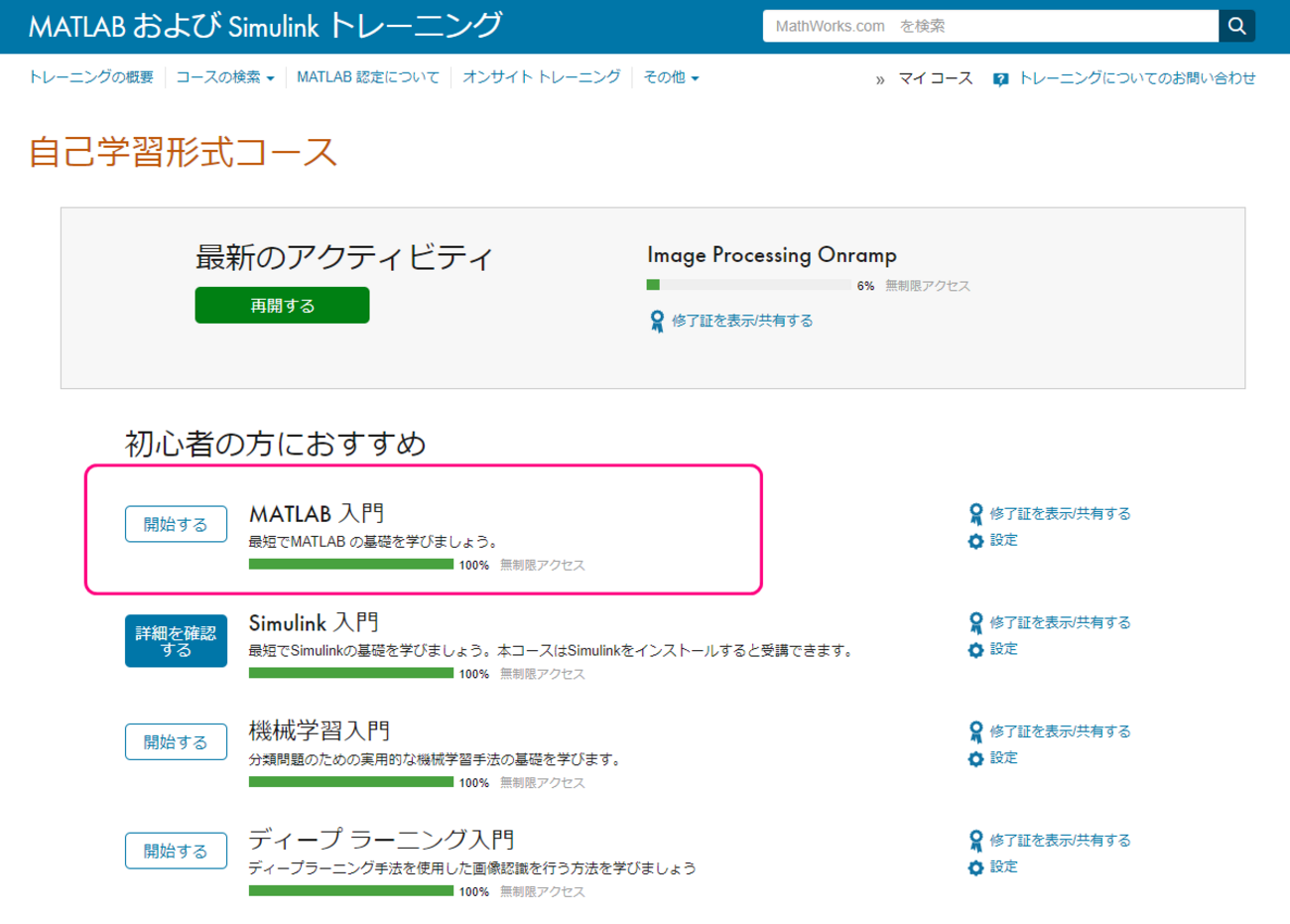
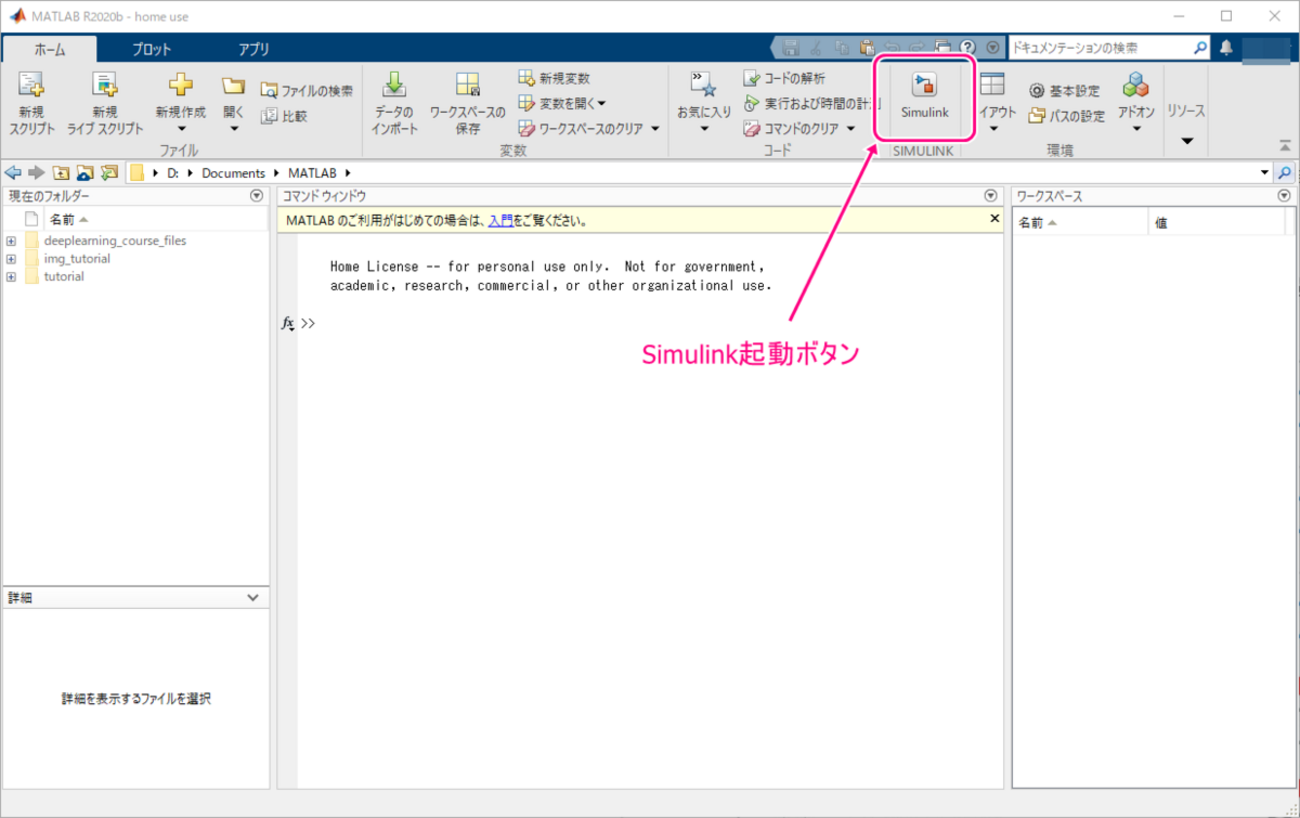
※記事中の画像・リンク・価格は、2020年9月26日時点のものです。
MATLAB個人ライセンスの購入方法
まずはMathWorksのサイトへサインインできるアカウントを作りましょう。
MathWorks社のサイトのトップページにサインインボタンがあります。
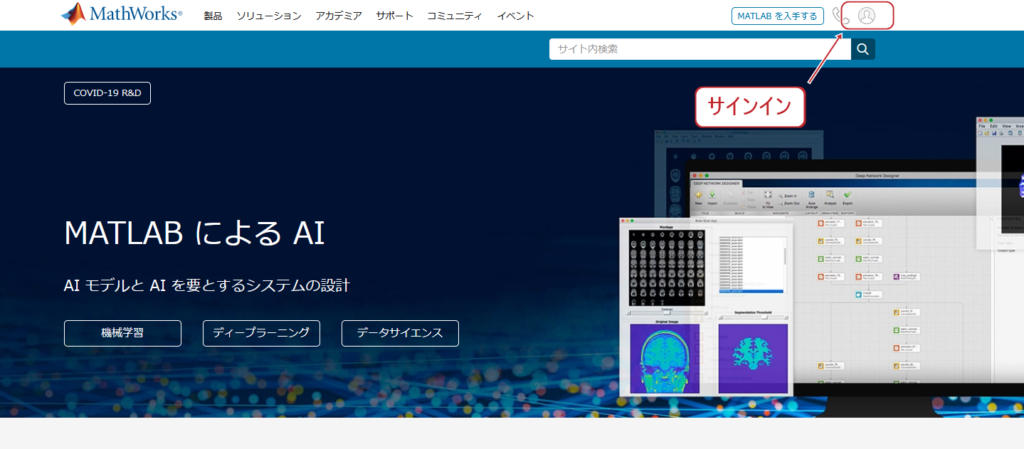
アカウントを作成後ログインしたら、MATLABの製品ページから購入ページに飛びます。
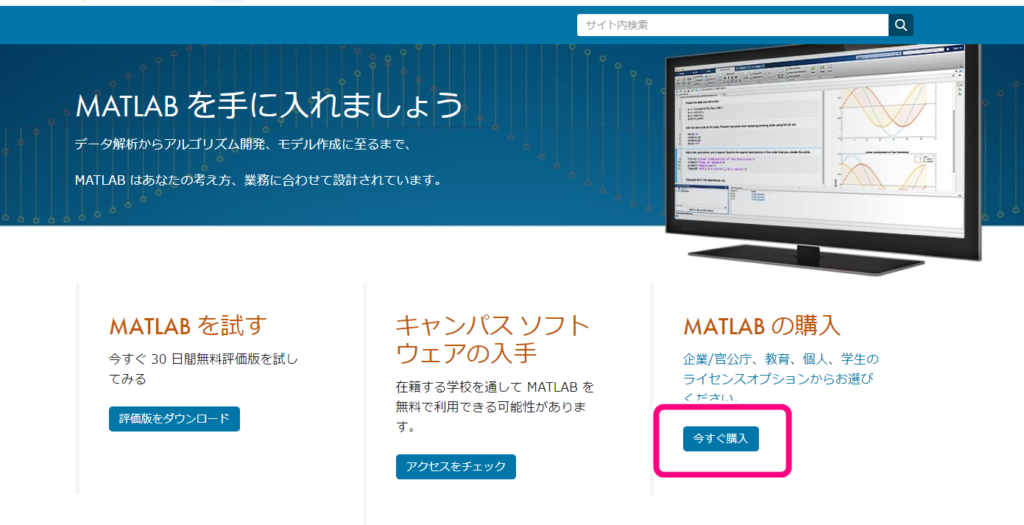
ライセンス選択ページに遷移するので、個人ユース向けの「Home」ライセンスを選択します。
価格が¥15,500に変化するので、これを買いましょう。
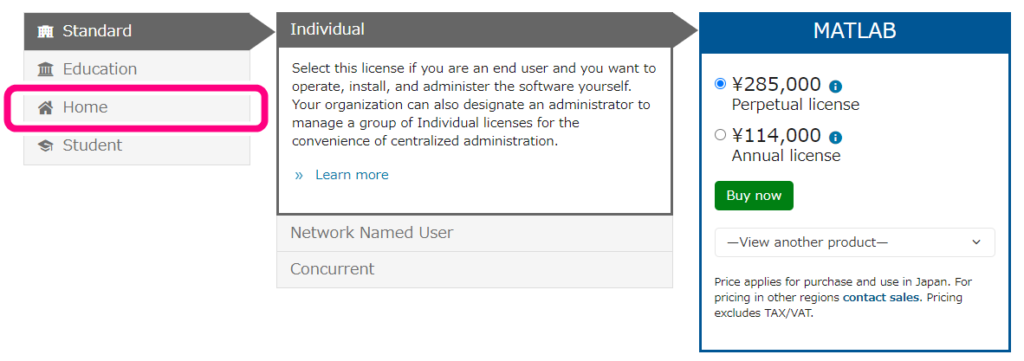
なお、Homeライセンスに関しての説明は、こちらで参照できます。政府・企業・教育関係で利用する場合は、ちゃんとそれらに合ったライセンスを購入しましょう。
購入ボタンを押すと、オプション選択ページ遷移します。このページで、Simulinkのオプションや、画像処理のオプションを追加するかどうかも選択できます。Simulinkも欲しい人は、ここで追加しておきましょう。
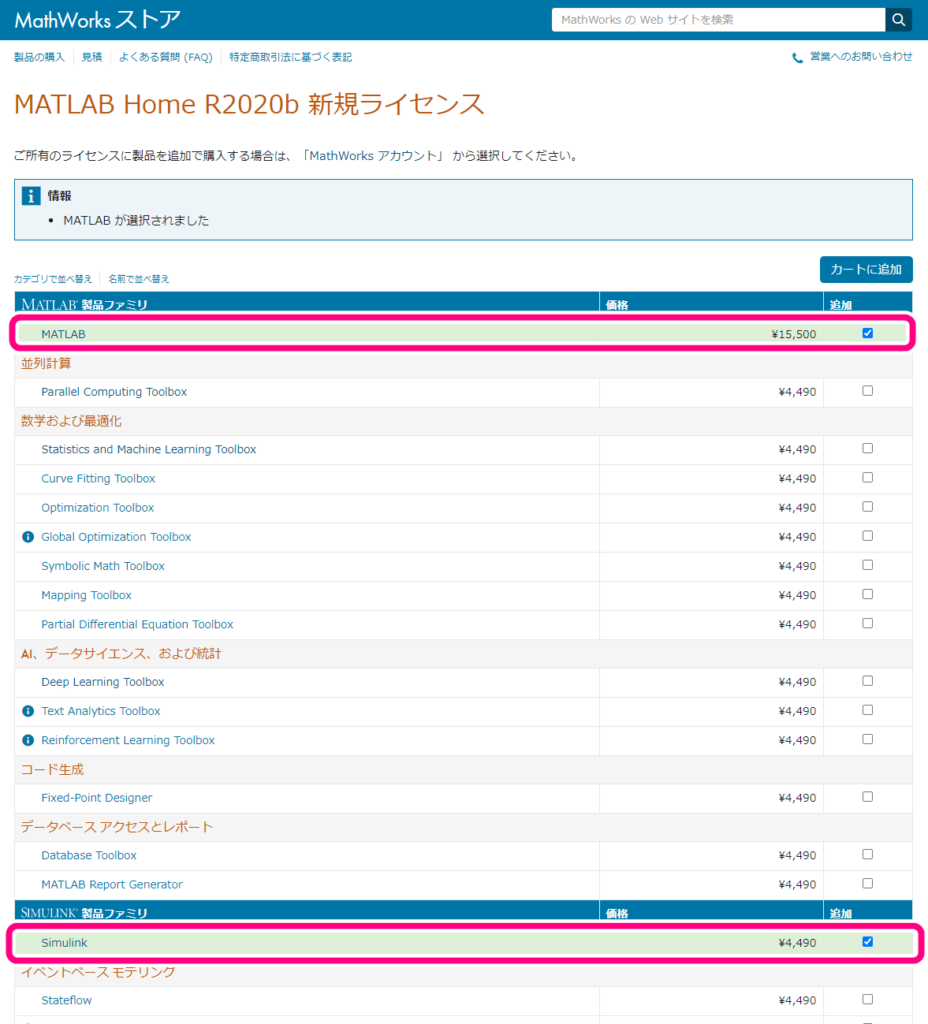
カートに追加してレジに進んだあと、クレジットカードで決済すると、ライセンスの購入完了です。
購入が完了すると、ライセンス番号が発行されます。
あとはDLしたインストーラ実行時にライセンス番号を入力することで、購入したライセンスを適用することができます。
入力といっても、インストーラ実行時にログインを求められるので、ログイン後は保有しているライセンス番号が選択肢の中に表示されてクリックして選択するだけの操作になります。
注)ちなみに下の画像では、購入したライセンスの他に、別途発行した体験版ライセンスも表示されています。
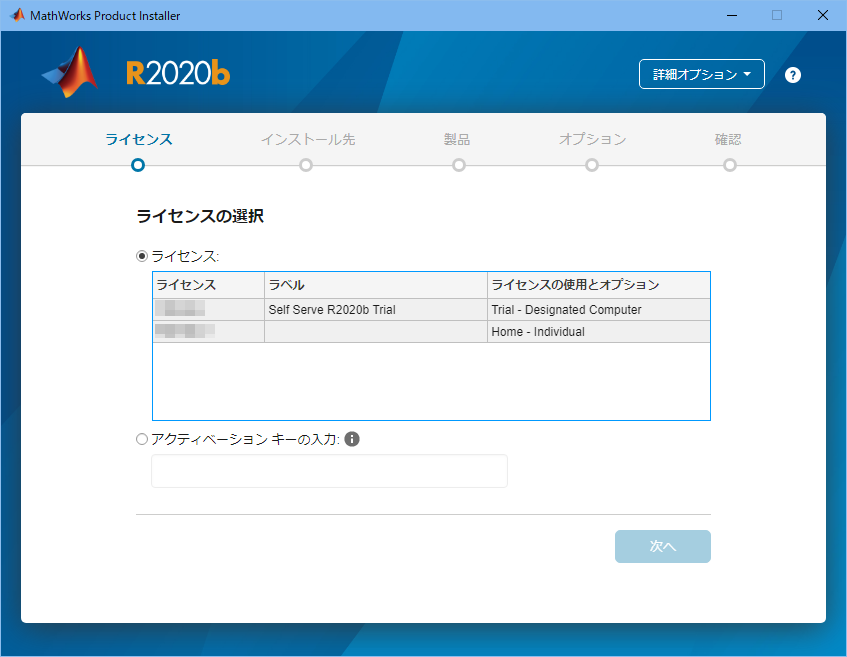
オプション追加購入方法
あとから追加でオプションを購入するときは、手続きが少し複雑になるようなので注意です。
オプションを単体で購入するのではなく、発行済みのライセンスにオプションを追加するという手続きを行います。
まずはアカウント管理ページから、MATLABを購入したときに発行されたライセンス番号を選択してライセンス管理ページを表示します。

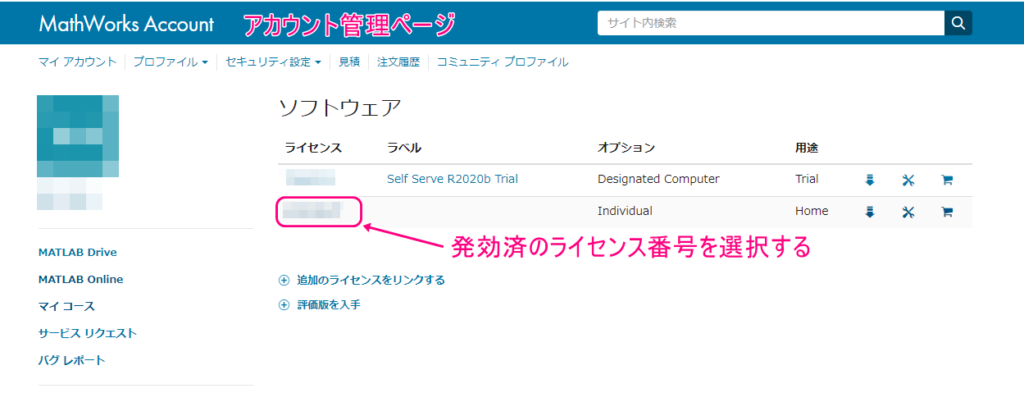
そして、選択したライセンス番号に対してオプションを追加する手続きを行います。
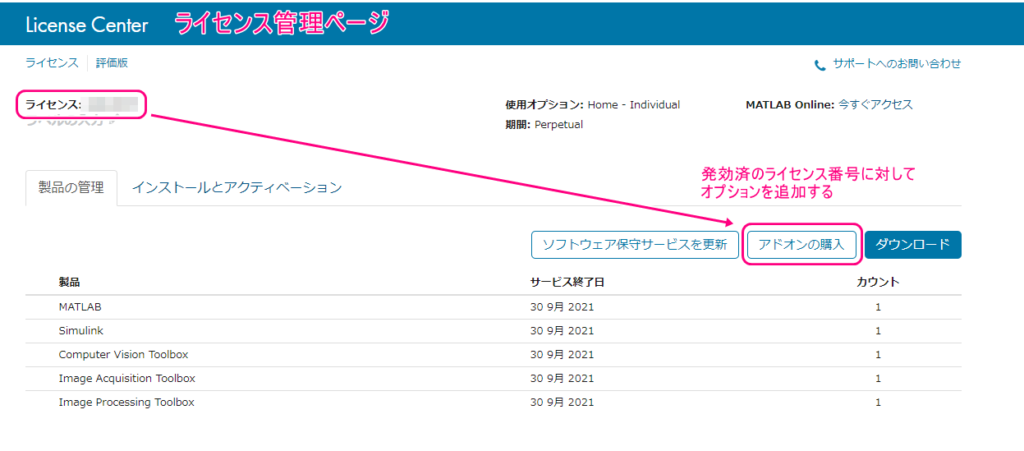
まぁオプション単体で購入しようとすると、MATLAB本体の購入も指示されるので、誤って購入してしまうことは無いとは思います。
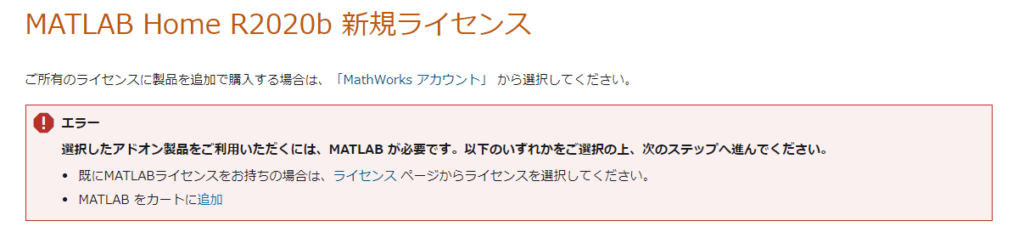
オプションの追加購入手続きを終えたら、再びインストーラを実行します。インストール画面でオプションの選択肢が増えているはずです。
ちなみに下の画像は、MATLAB単体とSimulinkのみを購入したあと、画像処理関係のToolBoxをあとから追加購入したときのインストーラ画面です。
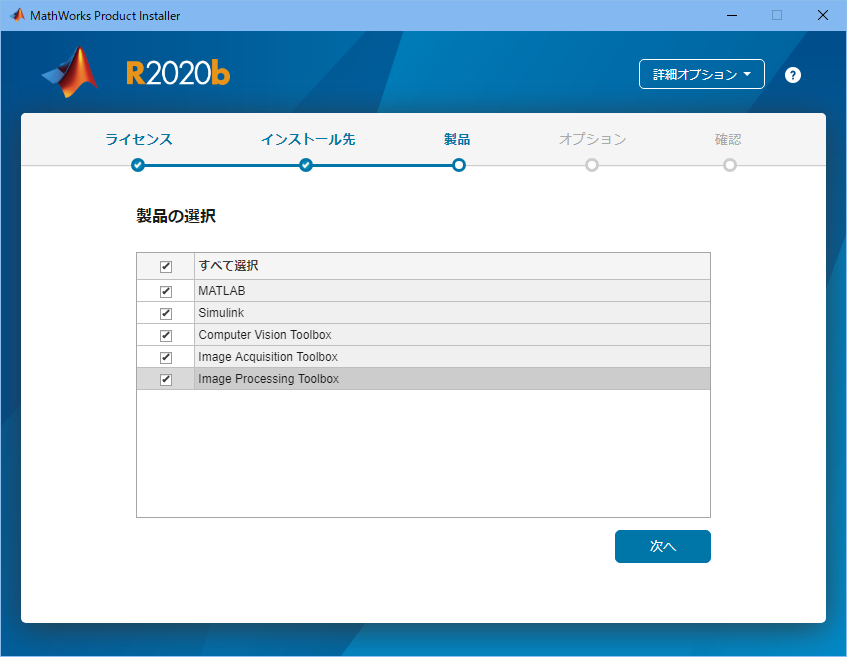
まとめ
MATLABおよびSimulinkの購入方法と、オプションの追加購入方法を紹介しました。
- はじめて購入する際は、アカウントを作成してMATLAB本体を購入する
- MATLABを購入済みでオプションを追加購入する際は、アカウントのライセンス管理画面から、発行済のライセンス番号に対してオプションを追加する手続きを行う
MATLABとSimulinkを購入すると、めちゃくちゃ丁寧なチュートリアルがついてくるので、入門学習には困らないと思います。チュートリアルの始め方は別の記事にて紹介しますね。
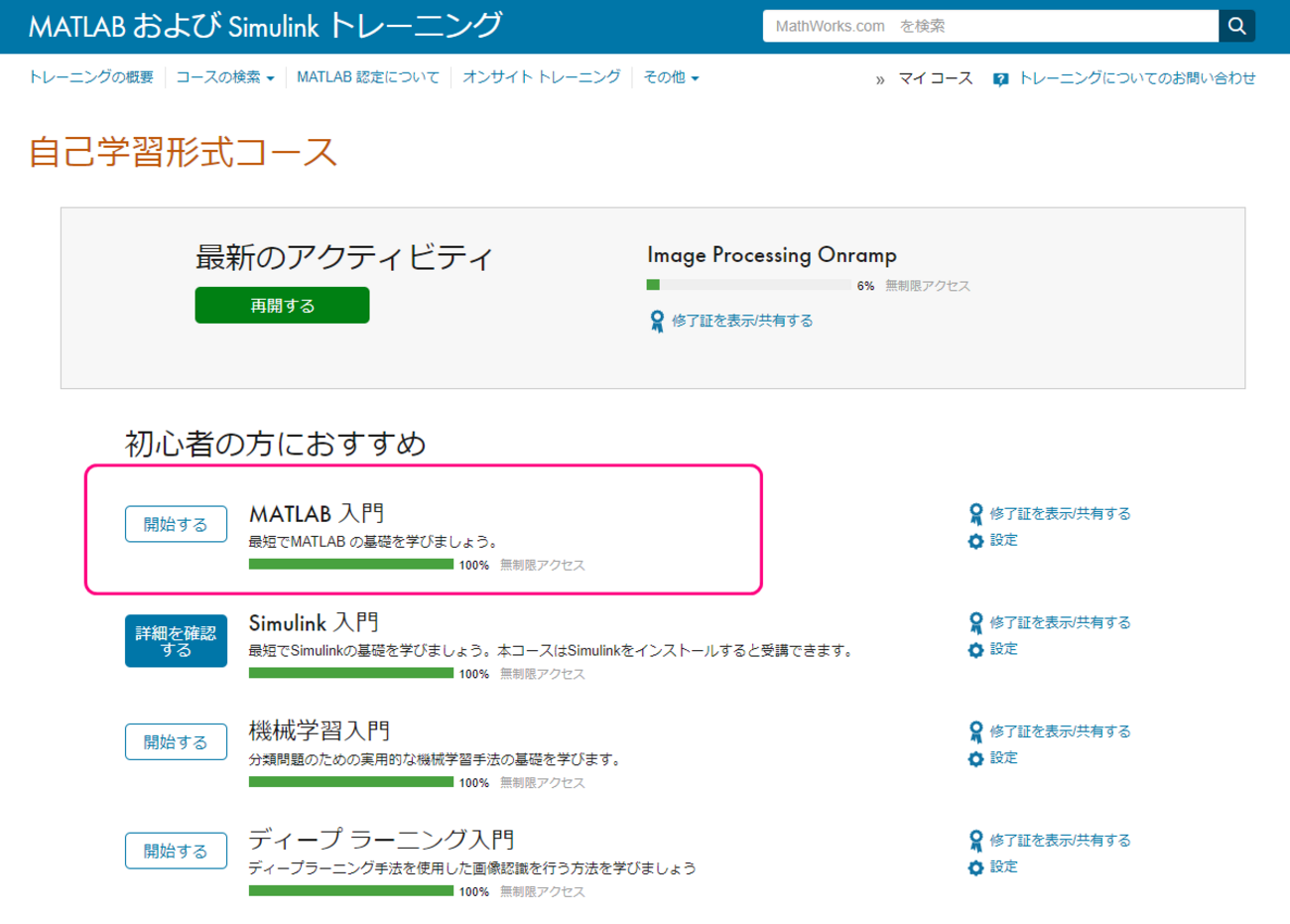
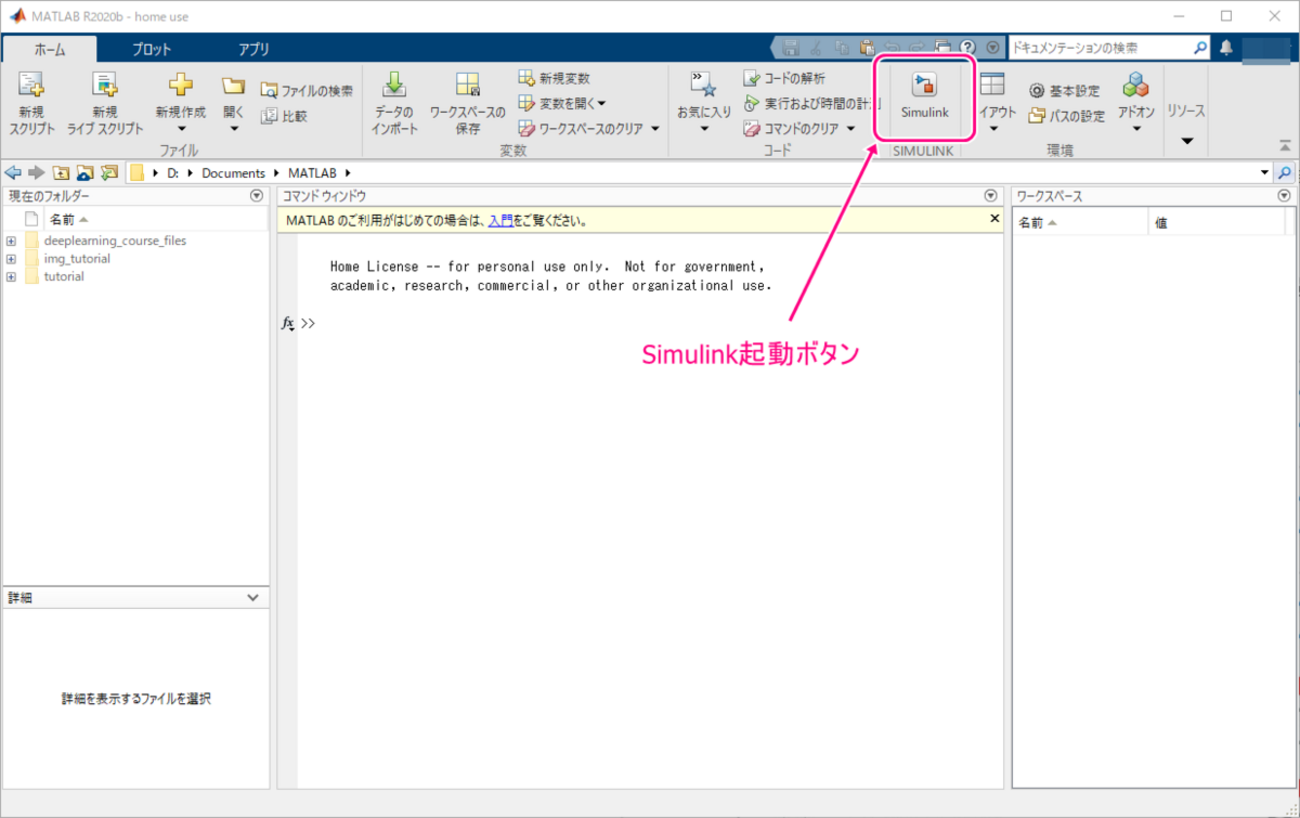

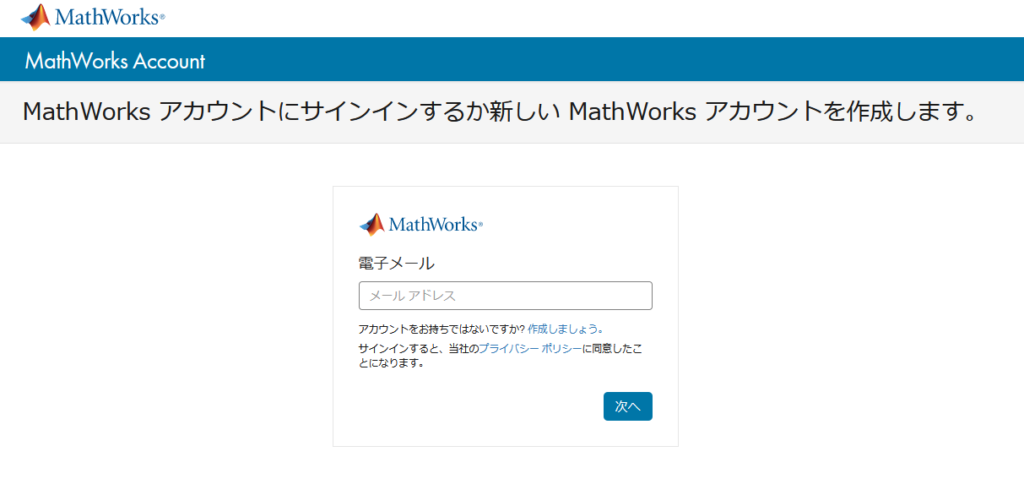
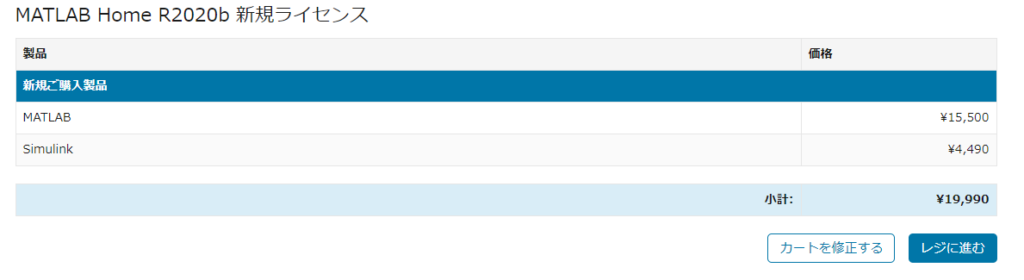
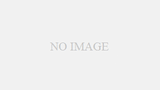
コメント